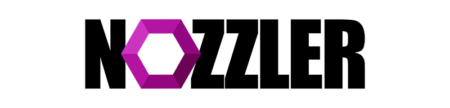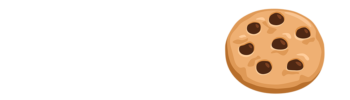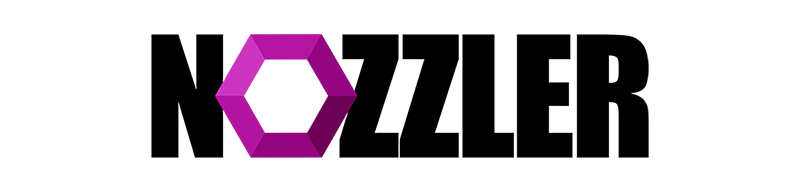Réparer un fichier STL
On se retrouve aujourd’hui pour un petit tutoriel sur comment réparer un fichier STL qui présente des trous.
J’ai notamment rencontré ce problème de trous (ou de maillage non fermé) suite à des scans 3D. Il arrive très souvent que l’on ne puisse pas scanner l’entièreté des petits espaces, et donc les logiciels les interprètes comme des trous dans le maillage. Cura par exemple, vous permet de slicer votre fichier si il y a peu de manque, mais si votre sujet a un peu trop de trous, alors il vous faut trouver une solution pour fermer complètement le maillage.
La solution la plus simple pour moi, et gratuite, est de passer par Fusion 360. Pour celles et ceux que ne modélise pas, voici le lien pour télécharger la version gratuite. Une licence “Personnelle – Non destinée à un usage commercial” : https://www.autodesk.fr/products/fusion-360/personal
Je parle de cette solution en priorité parce que c’est utilisable sur Mac et Windows.
Vous pouvez retrouver un fin d’article la solution ultra rapide pour Windows, avec 3D Builder !
Une fois installé, ouvrez le logiciel et c’est parti pour le tutoriel !
Solution avec Fusion 360, utilisateur Mac et Windows :
Etape 1 : Ouvrir / importer le fichier
Personnellement j’utilise l’option Fichier > Ouvrir, mais certains préfèrent l’option “insérer le maillage”.

Honnêtement je ne vois pas de différence entre les 2 options, mais je ne suis pas non plus un expert de Fusion. Donc si jamais n’hésitez pas à nous faire un retour sur ce point.

Hop, voici notre fichier STL importé dans Fusion, et on voit très clairement les manques. Vous ne voyez qu’une face mais derrière il y a à peu près la même surface manquante.
Etape 2 : Réparer le fichier
Une fois importé, vous pouvez voir dans le petit onglet Corps, qu’il y a un petit panneau Attention, qui vous indique que le maillage n’est pas fermé.

Il faut donc cliquer sur Réparer, une petite fenêtre pop-up s’ouvre normalement sur votre droite. Cliquez sur le modèle 3D, puis sur le bouton OK de la petite fenêtre RÉPARER.

Cette étape, peut prendre entre 1 seconde et beaucoup de temps. Tout dépend de la taille de votre fichier, le nombre de faces manquantes, la puissance de votre machine, l’alignement des étoiles….
Donc ne vous inquiétez pas si ce n’est pas direct. Vous pouvez observer en bas à droite de la fenêtre Fusion360 une barre de progression afin de voir l’avancement.
Je vous conseille de fermer vos autres programmes pendant ce processus.

Voici le résultat du fichier réparé. C’est propre.

Etape 3 : Exportez le fichier
Pour exporter le fichier en .stl, il faut au préalable qu’il soit sauvegardé sur votre compte Fusion360, car la génération du STL se fait sur le cloud. Donc une fois enregistré vous pouvez faire fichier > Exporter et bien choisir l’extension souhaitée. Cette opération aussi peut prendre un petit moment, suivant votre machine et votre débit internet.
Sinon l’autre solution est d’utiliser l’option Exporter > Impression 3D puis cliquer sur votre objet 3D.

Dans la petite fenêtre IMPRESSION 3D qui s’est ouverte, vérifiez que vous ayez bien votre Slicer préféré en Sortie, et hop le tour est joué.

Etape 4 : Imprimez le fichier

Il ne reste plus qu’à imprimer votre nouveau fichier réparé !
Solution avec 3D Builder, uniquement sur Windows :
Cette partie va être ultra rapide. Ouvrer votre fichier dans 3D Builder, et choisissez l’unité d’importation dans la barre supérieure. Validez avec le bouton Modèle d’importation en haut à gauche de la fenêtre.
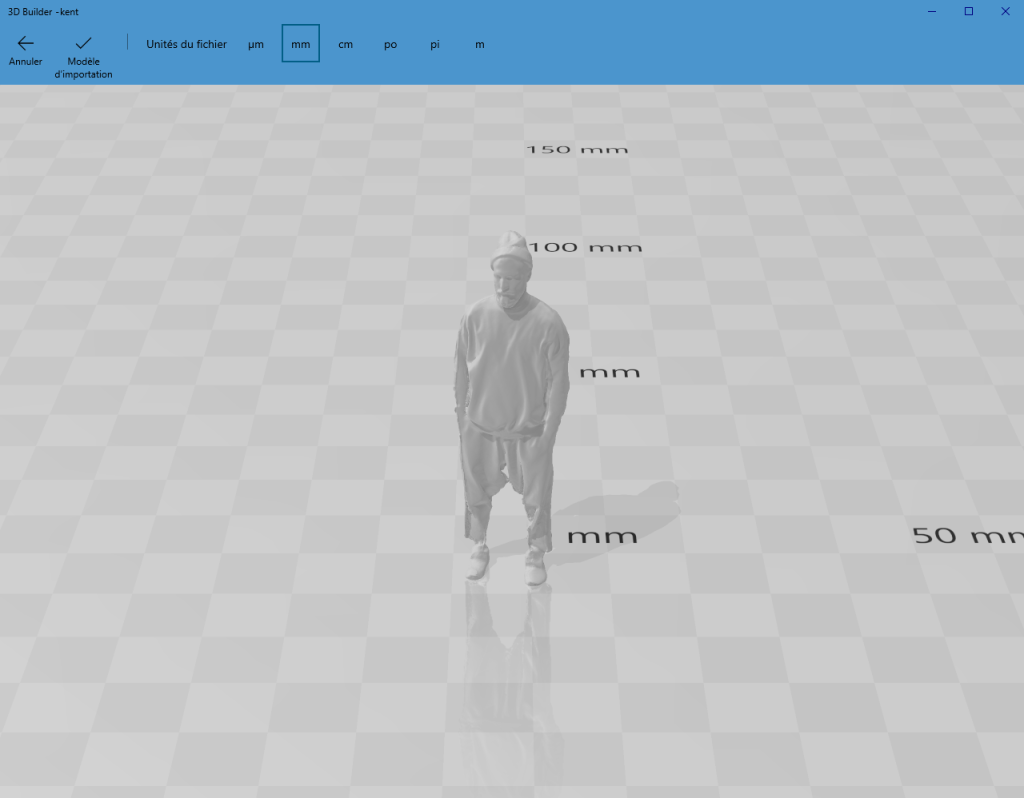
Si votre fichier STL présente des trous, 3D Builder vous informe à travers la petite fenêtre PopUp en bas à droite. Il vous suffit de cliquer dessus pour réparer.
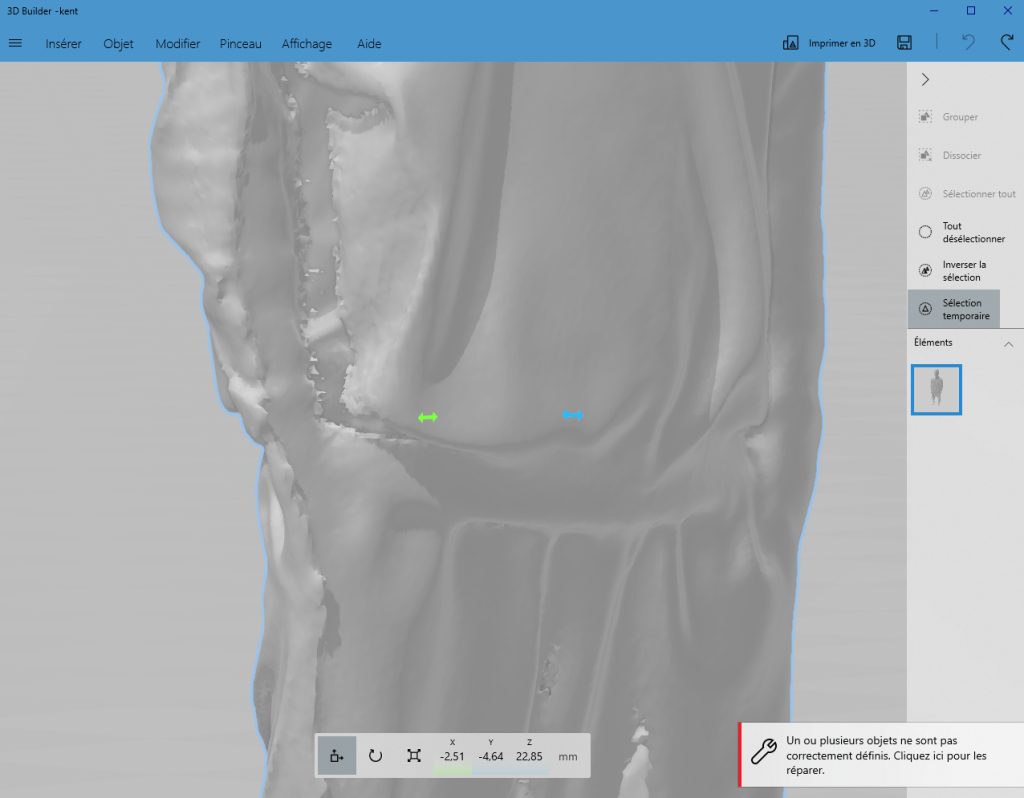
Tout comme pour Fusion, le temps nécessaire à la réparation dépend de la taille de votre fichier, la surface manquante, ainsi que la puissance de votre ordinateur.
Résultat ci dessous :
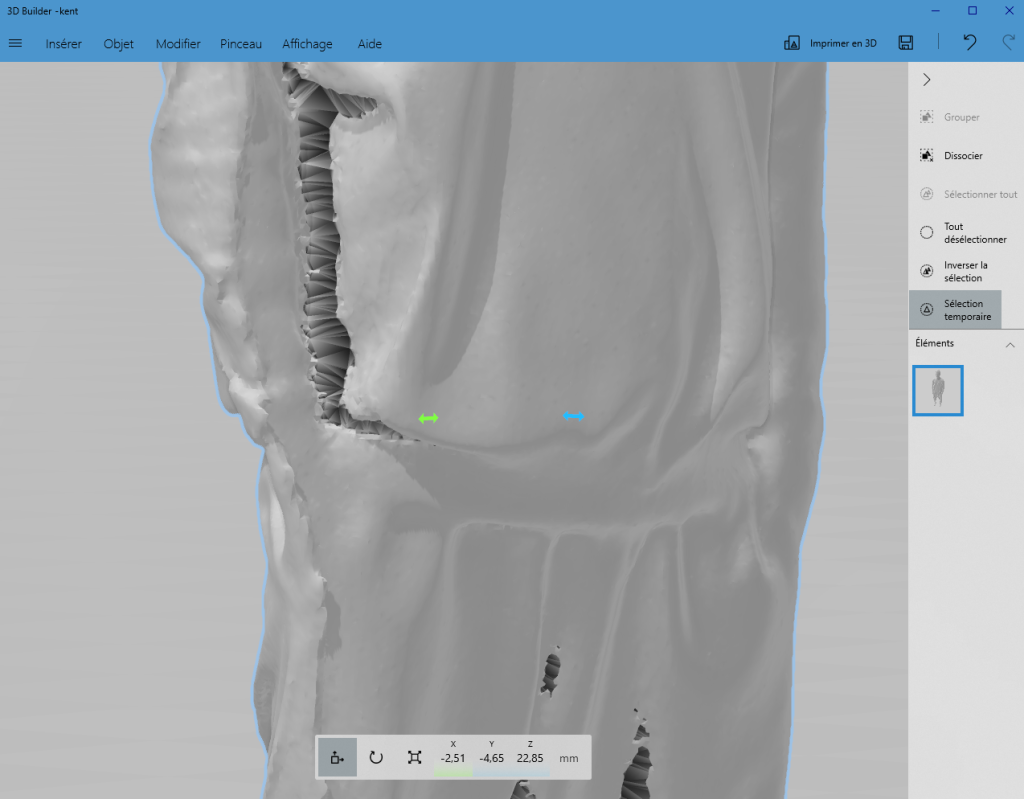
Il ne reste plus qu’à imprimer votre nouveau fichier réparé !
Tutoriel réalisé par Gauthier Le Rouzic pour Nozzler.fr