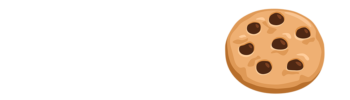Test de la Palette 2S
Présentation d’un outil un peu spécial, la Palette 2S.

La Palette, Qu’est-ce que c’est ?
Il s’agit d’une machine qui permet, avec n’importe quelle imprimante de type FDM, d’imprimer en multi-couleurs (4) et/ou en multi-matériaux avec un seul extrudeur.
Whouaou ^^ ! Tout un programme, mais comment c’est possible ?!
…pas si vite, un peu d’histoire avant.
Mosaic
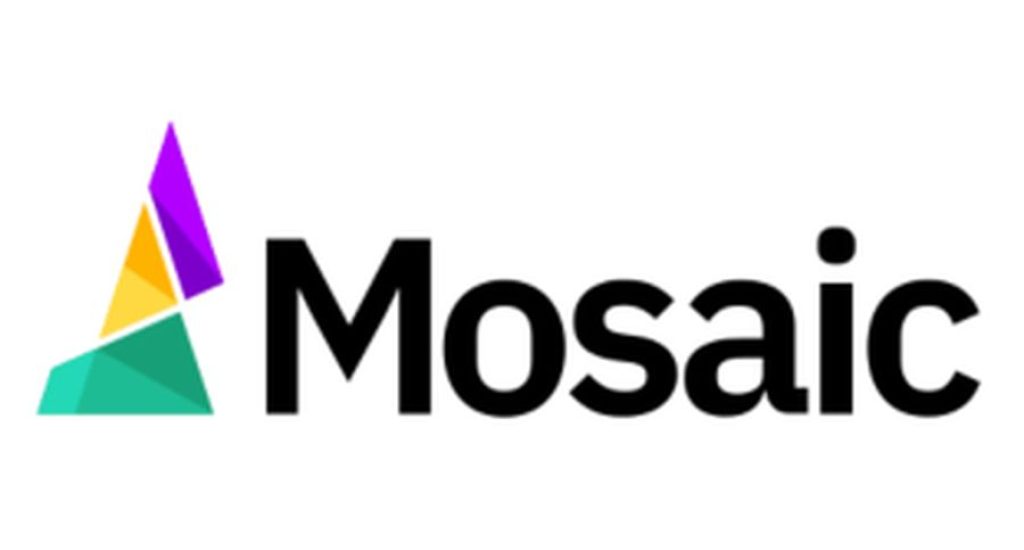
Cette machine a été inventée par la société Mosaic Manufacturing. Fondée en 2014 par trois étudiants de l’université Queen’s de Kingston au Canada, elle a lancé son premier modèle grâce à une campagne Kickstarter en 2015. Ils ont récolté presque le double de l’objectif de la campagne en une seule journée ! Signe qu’il y avait un réel engouement pour leur technologie.
Comment ça marche ?
La plupart des autres technologies multi-couleurs fonctionnent sur le principe du changement de filament pendant l’impression (MMU2S de Prusa, 3D Chameleon…), l’impression est mise en pause et le filament est retiré de la tête et remplacé par un autre de manière automatisée, et l’impression reprend.
La technologie imaginée par Mosaic est complètement différente.
Tout se passe en amont de l’extrudeur de l’imprimante. La Palette se charge du traitement de découpe et de soudure des filaments en entrée, et à la sortie il n’y a qu’un seul filament où les matériaux/couleurs alternent.
Du point de vue de l’imprimante il n’y a qu’un seul filament qui arrive dans l’extrudeur !

Outre la technologie de soudure automatique des filaments (paramétrable en fonction des matériaux), ce qui est bluffant c’est l’algorithme de calcul de la longueur de chaque section de couleur nécessaire pour le fil unique en entrée de l’imprimante, tout en tenant compte de la purge de la buse !
Et bien, ça fonctionne et la Palette est en plus épaulée par une Intelligence Artificielle pour tous ces calculs de précisions. Plus on l’utilise, plus elle apprend et s’améliore… Un bijou technologique.
Les étapes d’une impression
C’est en fait très similaire à une impression “classique”, mise à part l’étape de colorisation qui reste facile à prendre en main.
Le plus simple est d’utiliser le slicer en ligne de Mosaic : CANVAS
Modèle simple
Comme avec un slicer classique, on importe un modèle STL
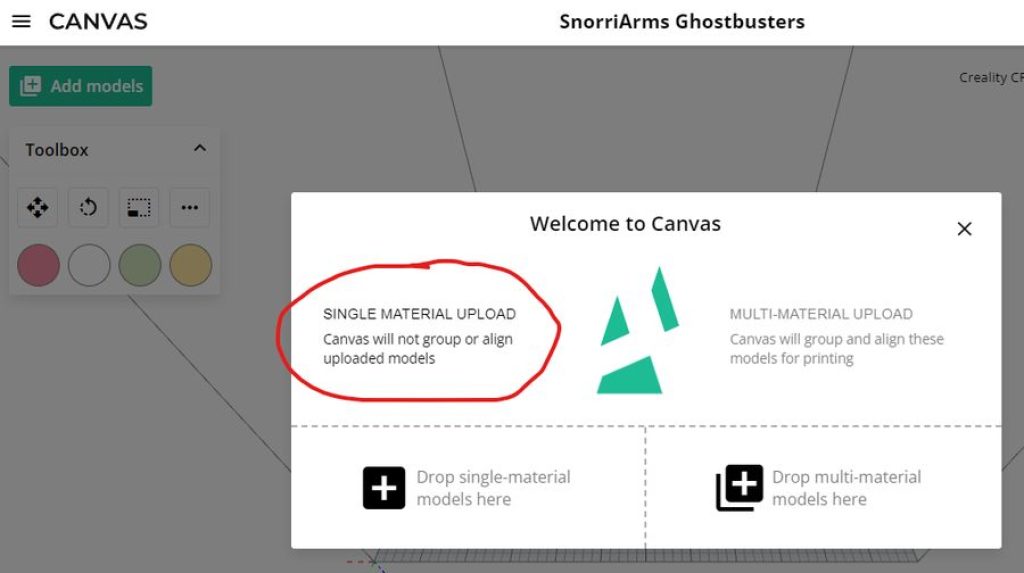
Le modèle s’affiche dans le slicer :
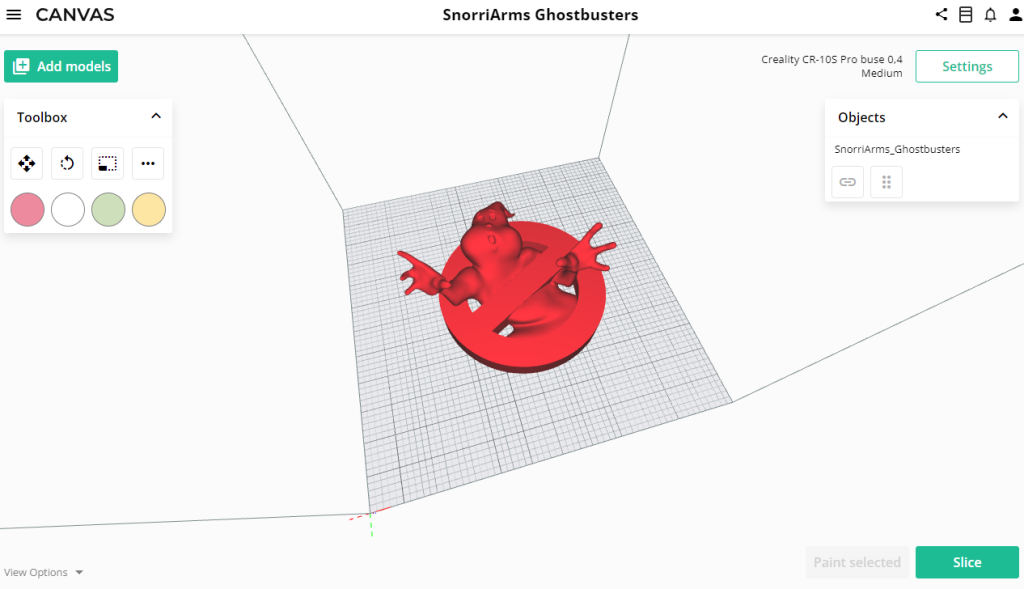
L’intérêt de Canvas est de pouvoir “peindre” directement le modèle.
Le logiciel est aussi capable de reconnaître les contours du modèle afin de les délimiter pour faciliter la colorisation.
Il suffit de sélectionner le modèle et de cliquer sur “Paint selected”
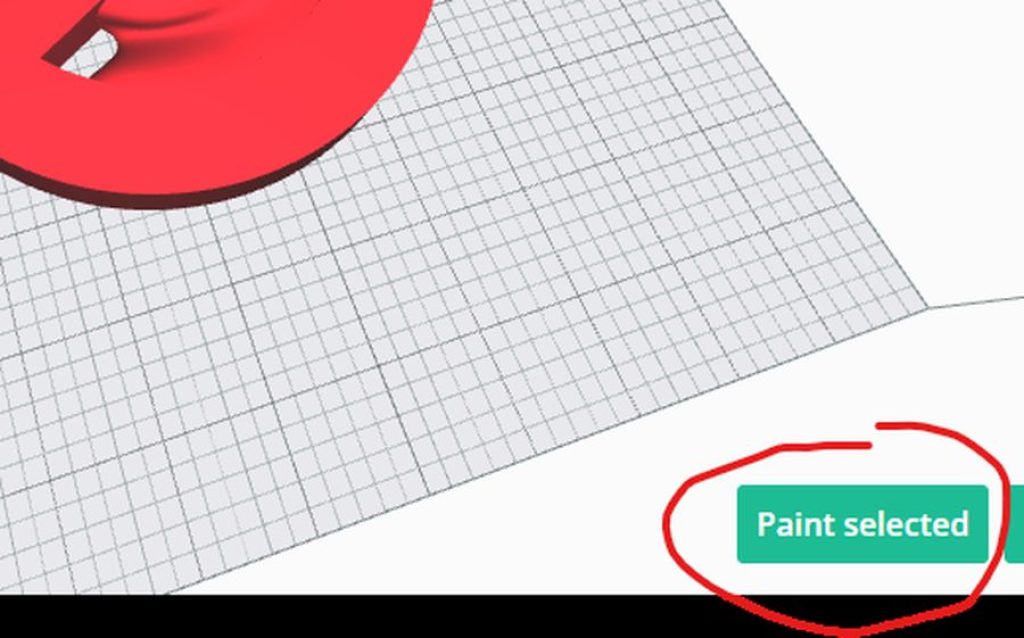
On peut alors peindre directement sur le modèle.
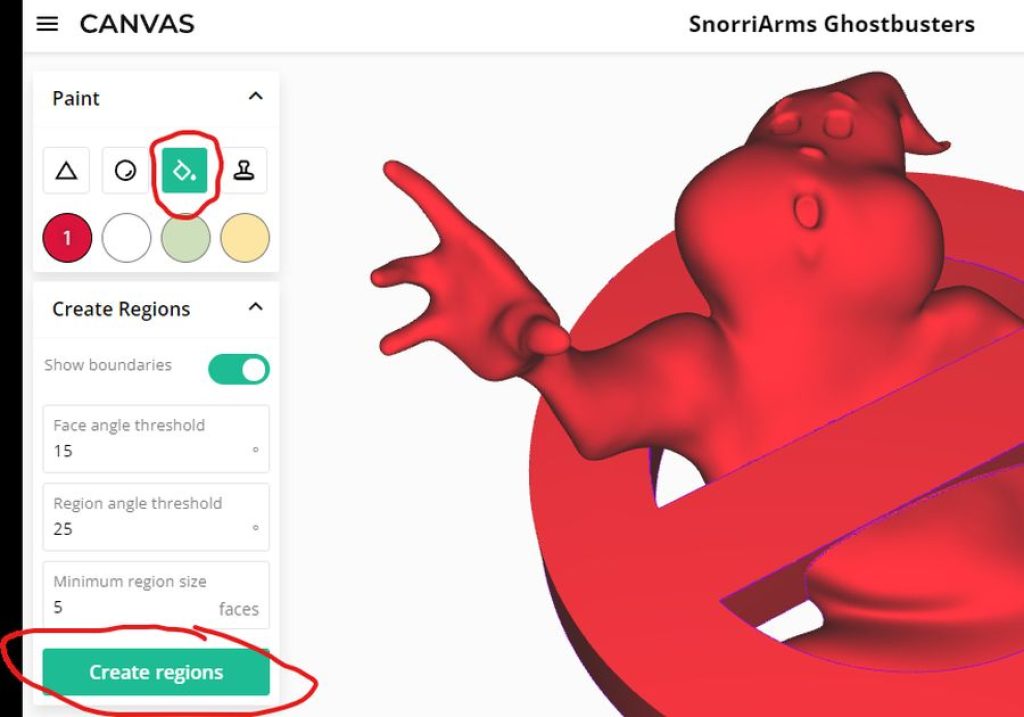
Comme je suis nul en peinture (et faignant en plus^^) je choisi de faire travailler le soft et lui demande de détecter les contours.
Je peux maintenant choisir une couleur et l’appliquer sur les régions souhaitées.
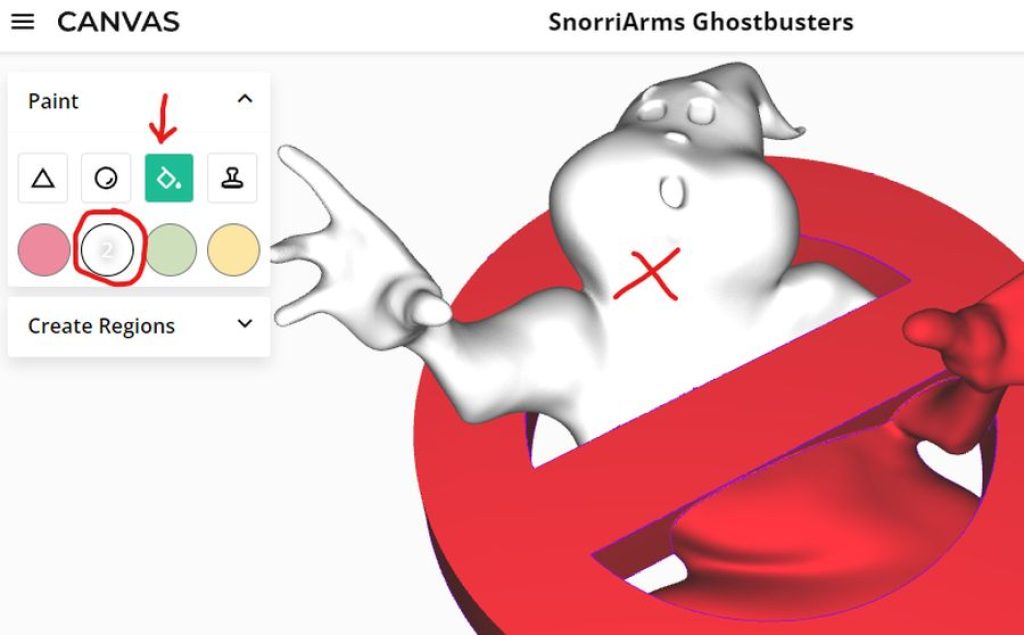
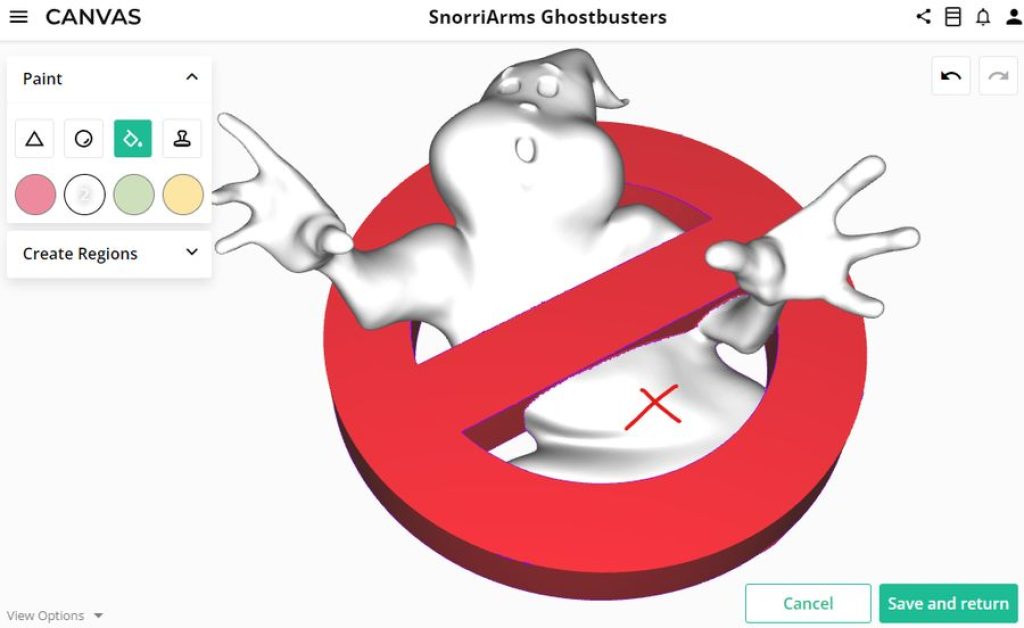
Slicer…et voilà le travail ! En 2 clics ^^
Il n’y a plus qu’à slicer le modèle. On retrouve la plupart des paramètres présents sur nos slicers habituels.
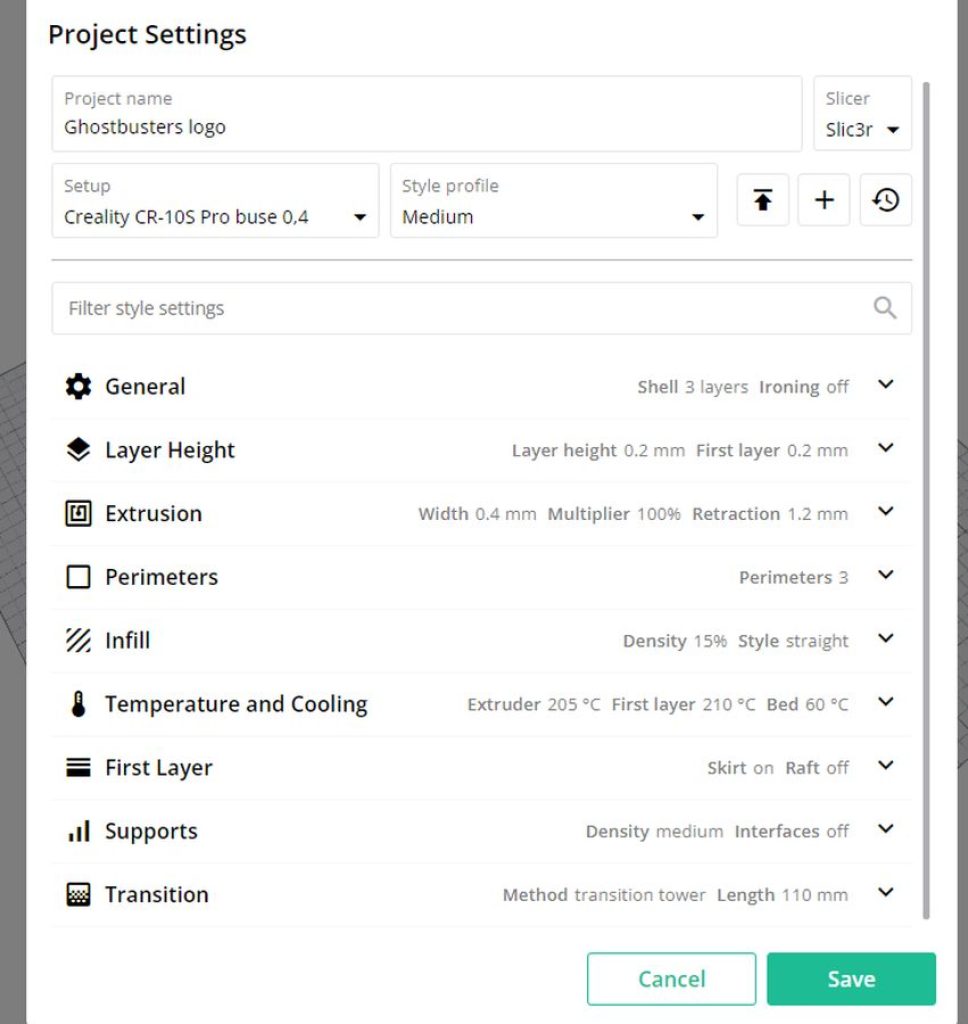
De nombreuses options sont accessibles dans les paramètres détaillés de chaque famille de fonctions.
La fonction de transition permet de choisir entre 2 méthodes de purge : Tour de purge ou purge à l’extérieur du plateau (bac). La longueur de filament utilisée lors de ce nettoyage est paramétrable (dans cet exemple : 110 mm).
Le but de cette transition est d’extruder suffisamment de filament pour passer la soudure et nettoyer la buse de la couleur précédente, tout en tenant compte des écarts de consommation de filament entre ce qui est produit par la Palette et ce qui est consommé par l’imprimante.
Avec une transition trop courte, on risque de ne pas nettoyer assez, voire de tomber avant la soudure à la reprise de l’impression de la pièce.
Avec une transition trop longue, on gaspille du filament… Un paramètre permet de voir sur la tour de purge où se situe la transition. Par défaut, il est à 40% (de la longueur de la transition). Ainsi on voit sur la surface de la tour le changement de couleur intervenir à environ 40 % de la couche imprimée :
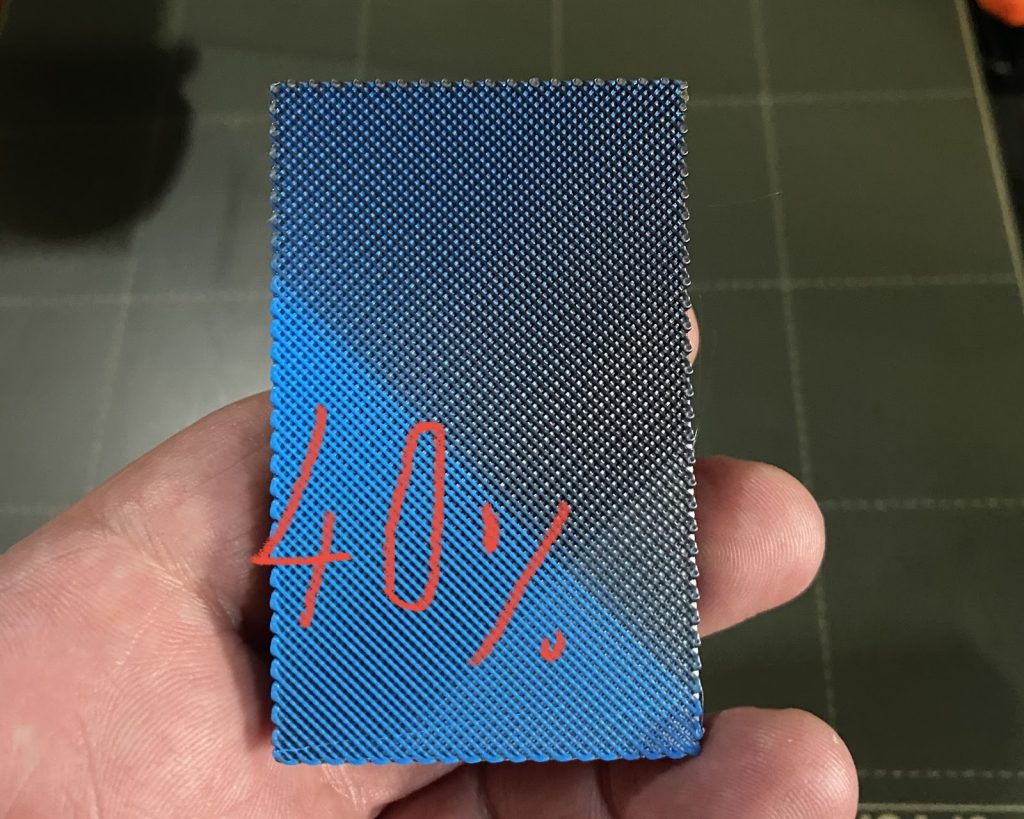
Exemple de bac de purge sur une CR-10 S Pro :

Imprimer
Et voilà ce que ça donne une fois imprimé.
Logo Ghostbuster imprimé en une seule pièce :

Telecaster décorative :


Pô mal pô maaallll !!!
Modèles multiples
Cette méthode est utile lorsque la pièce à imprimer a été découpée en plusieurs modèles. On peut assigner ainsi une couleur/matériau directement à chaque modèle composant la pièce.
Dans cet exemple, le coffre a été conçu en plusieurs pièces qui n’en forment qu’une à la fin.
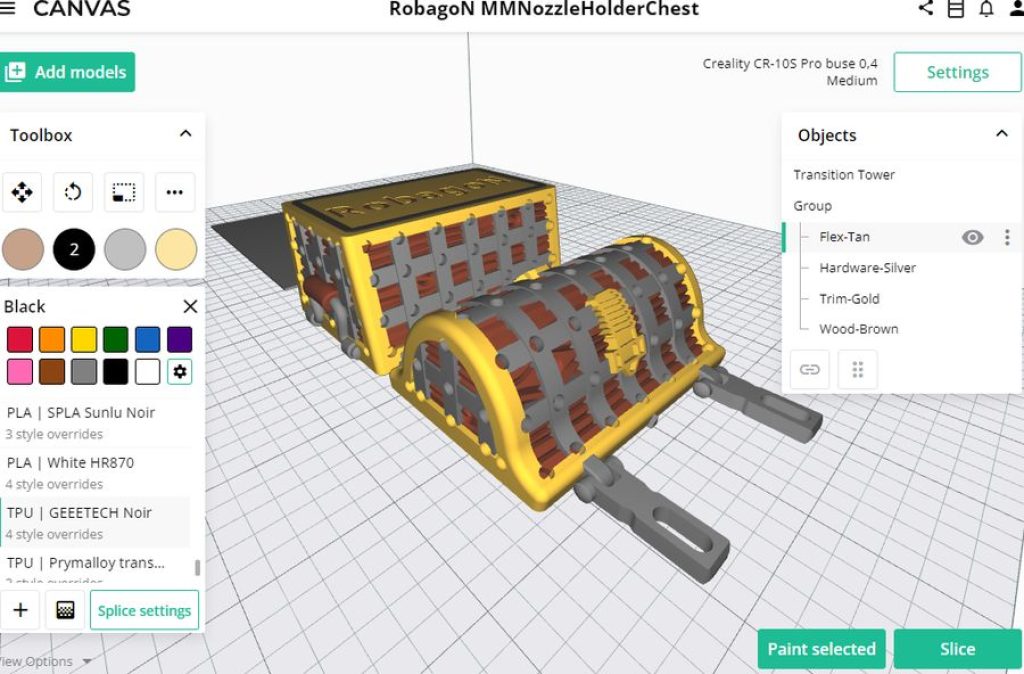
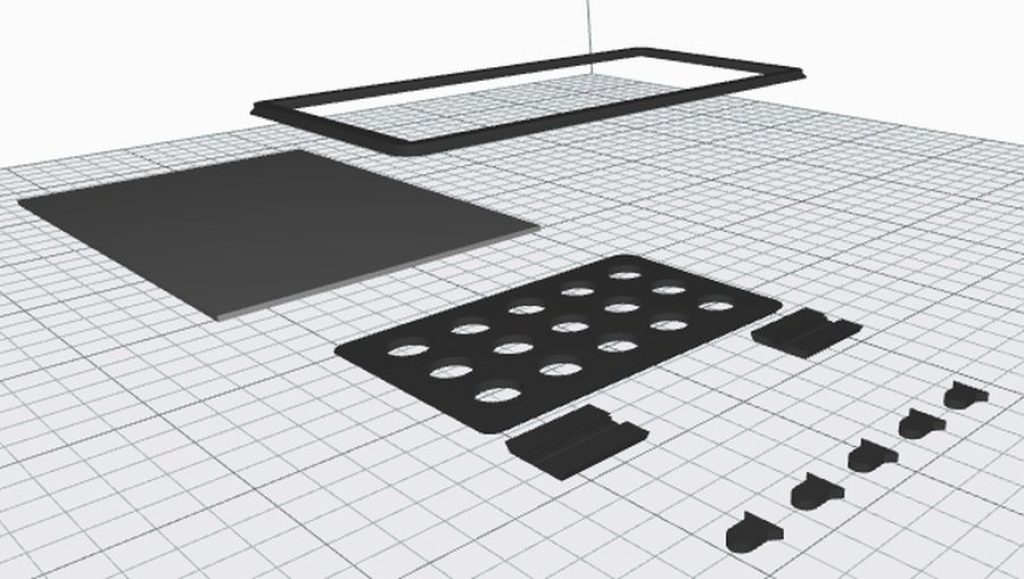
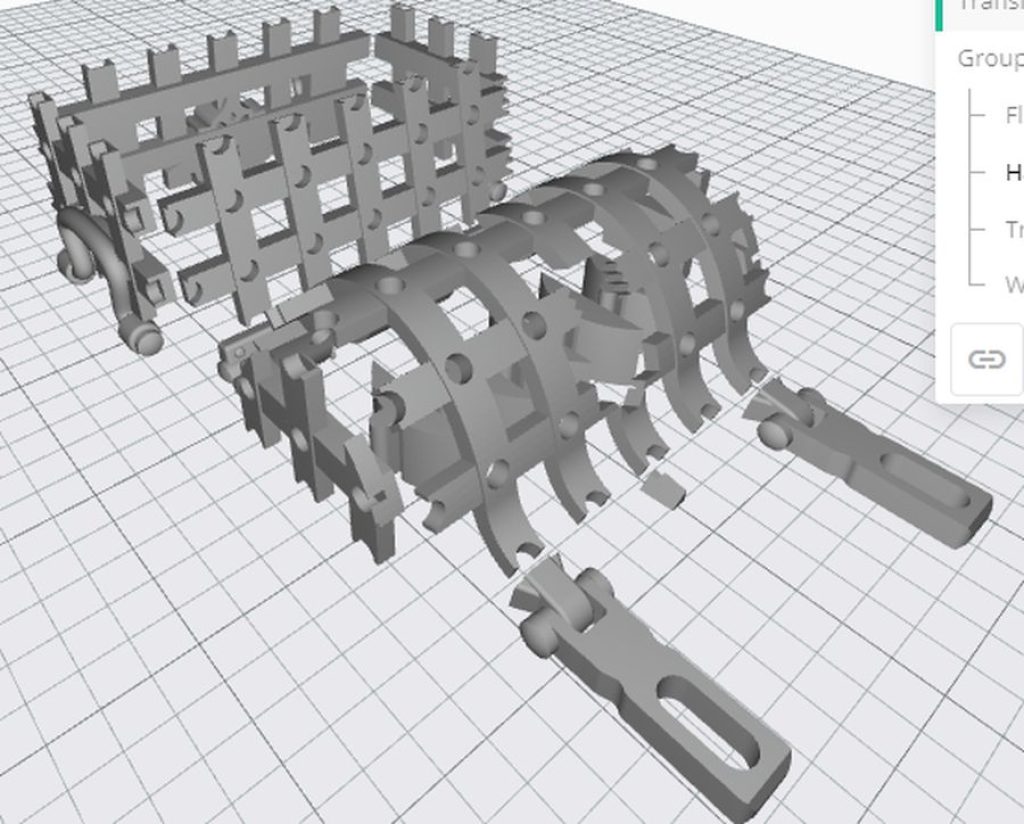
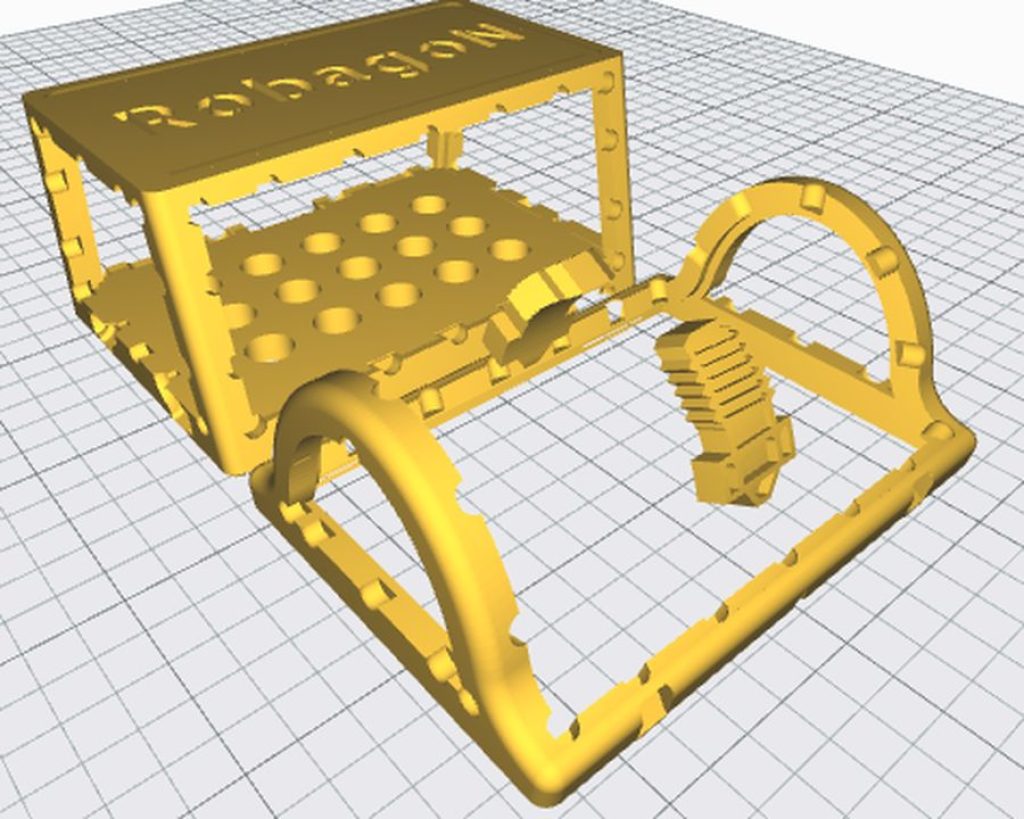

TPU noir PLA Silver PLA Gold PLA Wood
On slice… et on télécharge le GCODE.
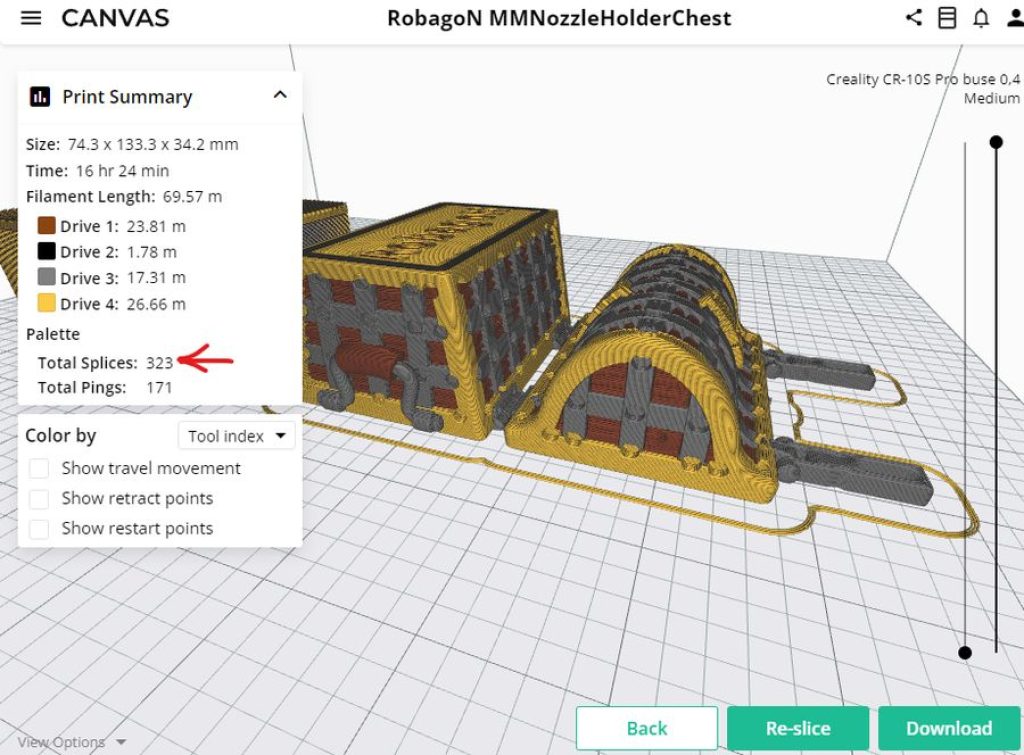
Le logiciel annonce 16 h 24 d’impression, les longueurs de filament consommées par bobine et un total de 323 soudures…
Le fichier GCODE peut être enregistré sur la carte SD et inséré dans la Palette qui est elle-même connectée à l’imprimante en USB dans ce cas.
Si l’on est équipé d’un Raspberry PI, le fichier peut aussi être envoyé directement sur Octoprint qui se charge de gérer la Palette et l’imprimante.
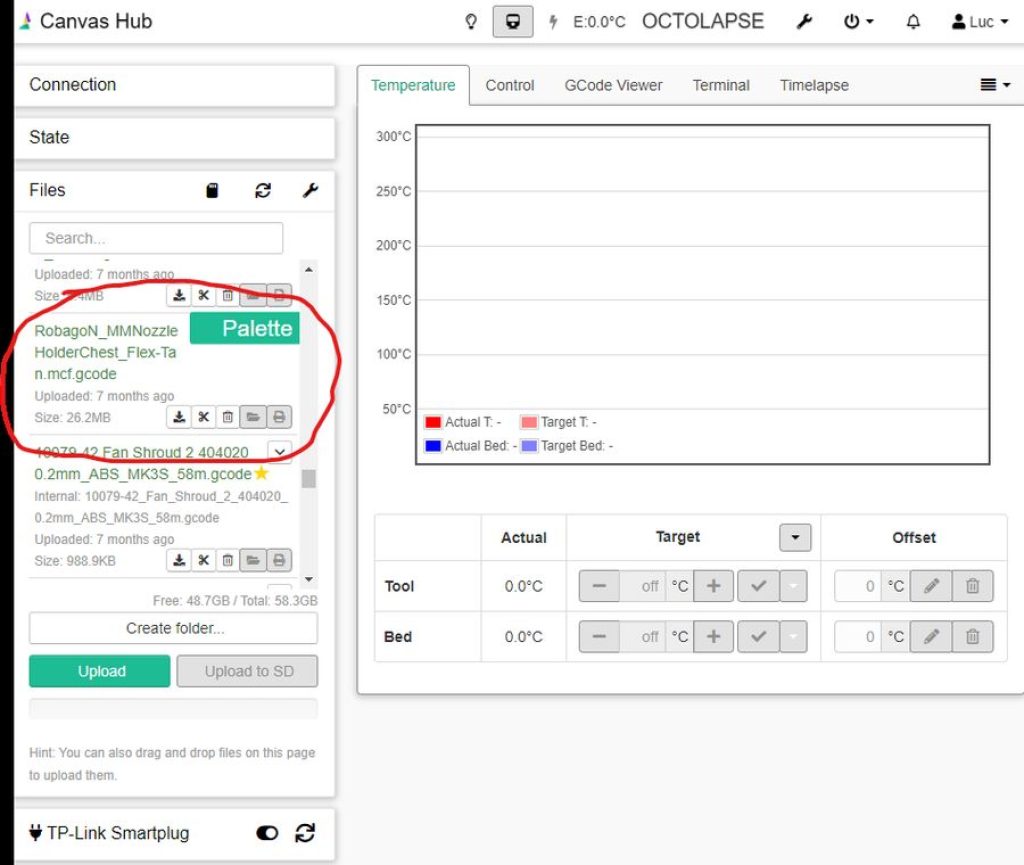
La solution avec un Raspberry est vraiment bien fichue et c’est très confortable à utiliser.
La Palette nous guide dans la préparation : Insertion de chaque filament dans la bonne entrée, insertion du filament produit juste à l’entrée de l’extrudeur de l’imprimante, puis auto-chargement de celui-ci pour qu’il arrive pile poil au bout de la buse… et on peut déclencher l’impression.
Voilà ce que ça donne une fois imprimé :


C’est quand même magnifique !!! 😉
La machine
Elle est livrée avec :
- un porte-bobine astucieux et robuste qui peut s’accrocher au mur ou se poser sur un bureau. Pour diamètre de bobine d’un kilo max.


- Système de fixation murale pour la Palette. Une fois posé on peut décrocher la Palette pour la poser ailleurs à côté d’une autre imprimante par exemple.
- Des ‘Spices tubes’ de rechange. Ce sont des pièces d’usure en téflon qu’il faut changer de temps en temps (toutes les 15 000 soudures), la palette vous prévient quand il est temps de le remplacer.
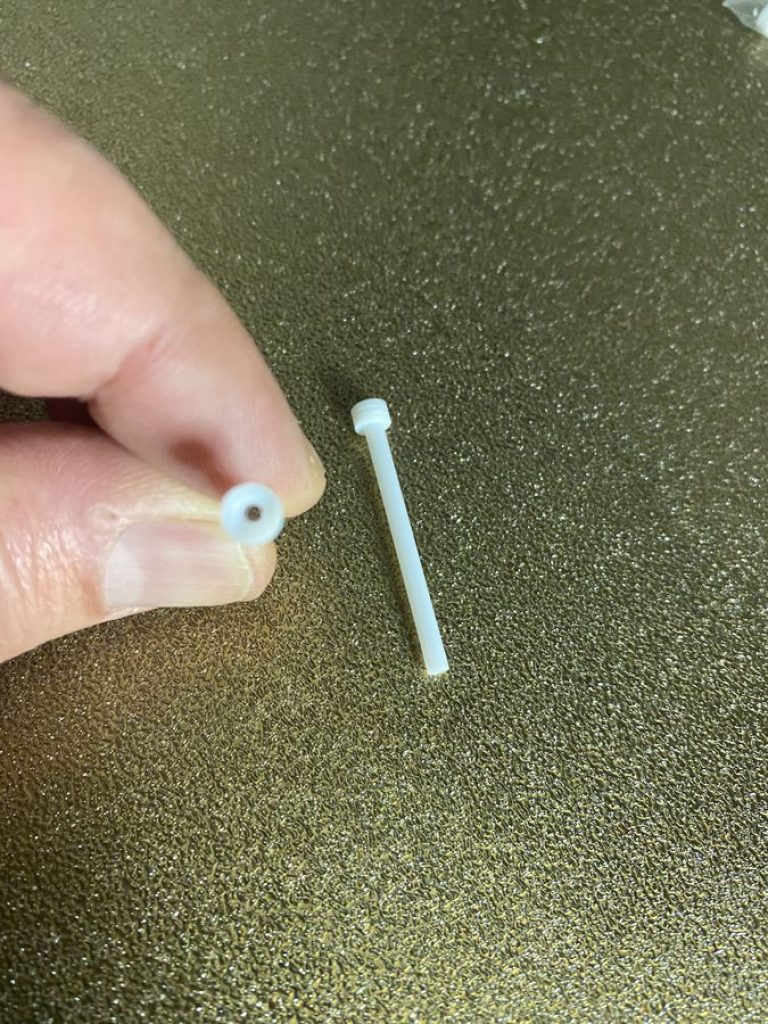
- Une pièce de détection du filament de rechange. C’est l’élément le plus fragile. J’en ai 1 qui a lâché la première année :-/ Mosaic m’en a renvoyé un de rechange gracieusement car la machine était sous garantie. SAV très réactif et à l’écoute du client (bon point). Du coup j’en ai acheté d’avance au cas où… (9 € pièce). Heureusement car un deuxième a rendu l’âme la 2ème année. En fait, il faut bien faire attention à la découpe du bout du filament avant de l’introduire, il faut une coupe nette, sans bavure ou “bourrelet” qui peuvent endommager la très fine lamelle de détection… Mosaic a amélioré ce système sur les nouveaux modèles (Palette 3 et 3Pro).
- un câble USB/micro USB pour connexion vers l’imprimante ou un Raspberry.
- 2 tubes de ptfe larges pour guidage du filament de la Palette vers l’extrudeur.
Les détecteurs de filaments
Filament switch :
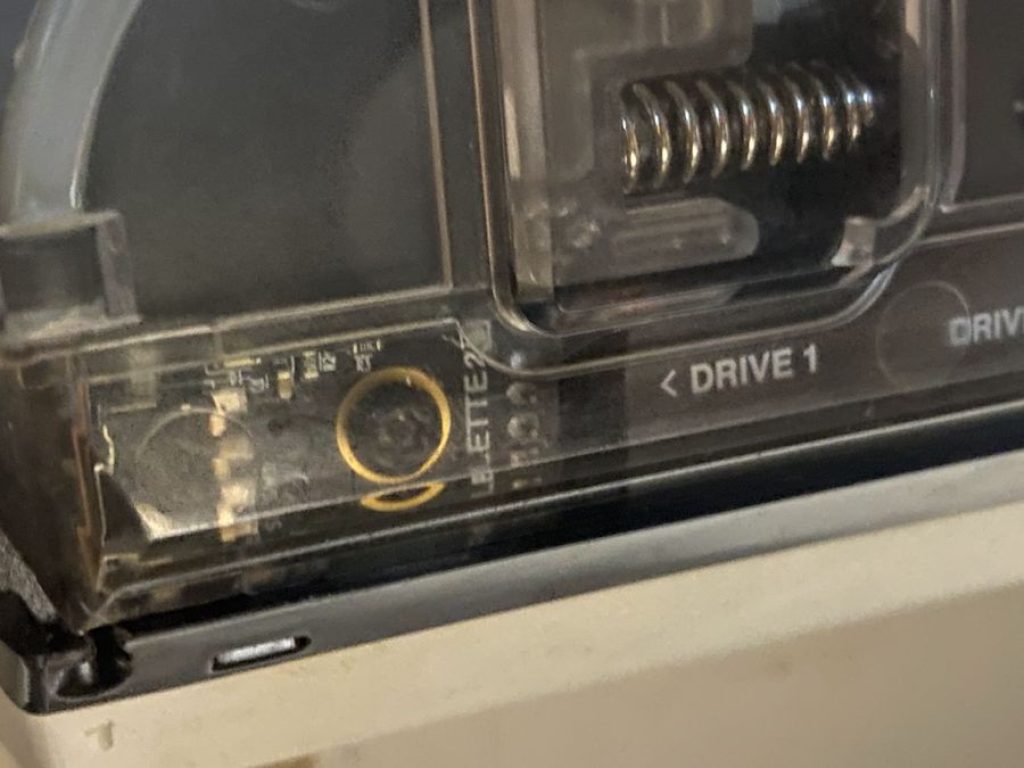

Homing Switch :
En résumé, un équipement complet et doté de quelques pièces de rechange bienvenues en cas de problème.
La maintenance
Le démontage et l’accès aux pièces et aux passages du filament est simplissime.

Le panneau avant est magnétique :
Ensuite il n’y a que des grosses vis dévissables à la main qui maintiennent différent panneaux en plastique transparent :

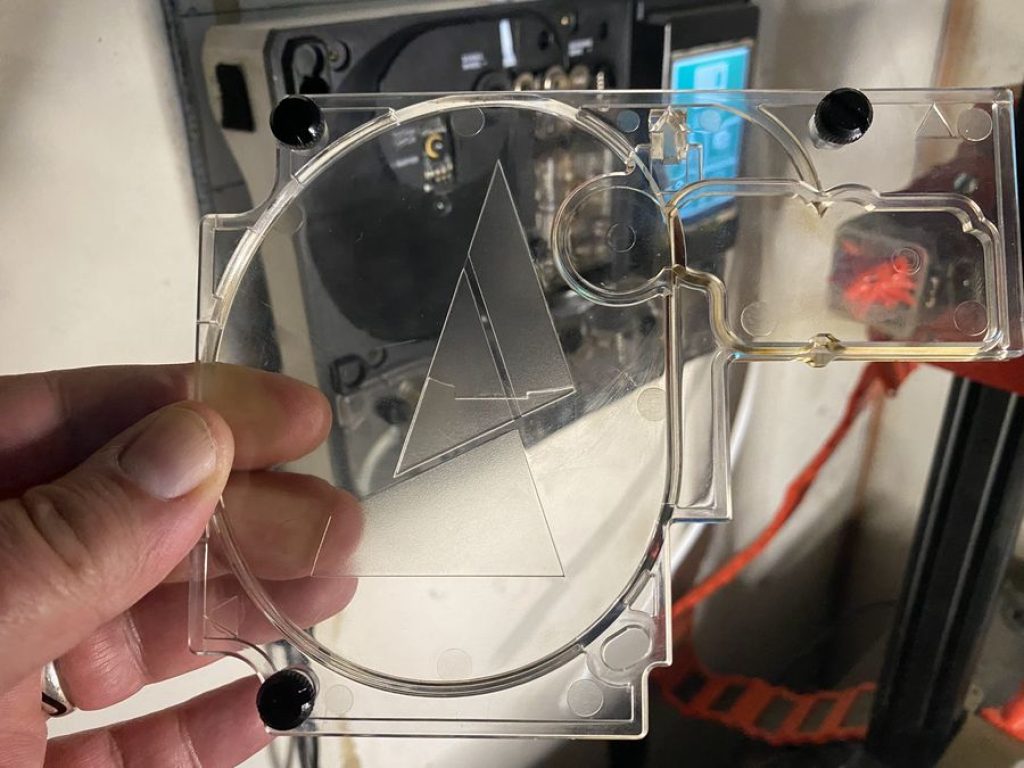
Fonctionnalités supplémentaires
Outre la gestion des impressions en couleurs ou multimatériaux détaillées dans les paragraphes précédents, la Palette est dotée de petits utilitaires en natif bien pratiques.
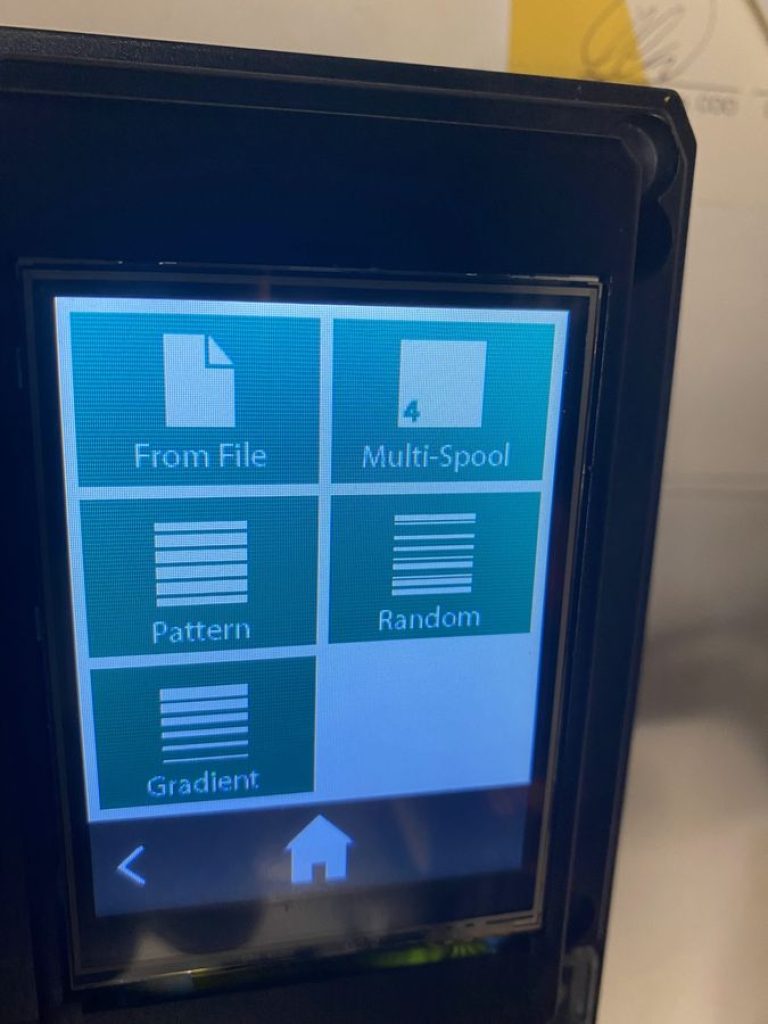
Orientation de l’écran
Mosaic a été jusqu’à rendre paramétrable l’affichage de l’écran (pivot à 180° possible) pour faciliter la visibilité lorsque la Palette est utilisée à l’envers.
Multi-Spool
Ce mode est vraiment génial !
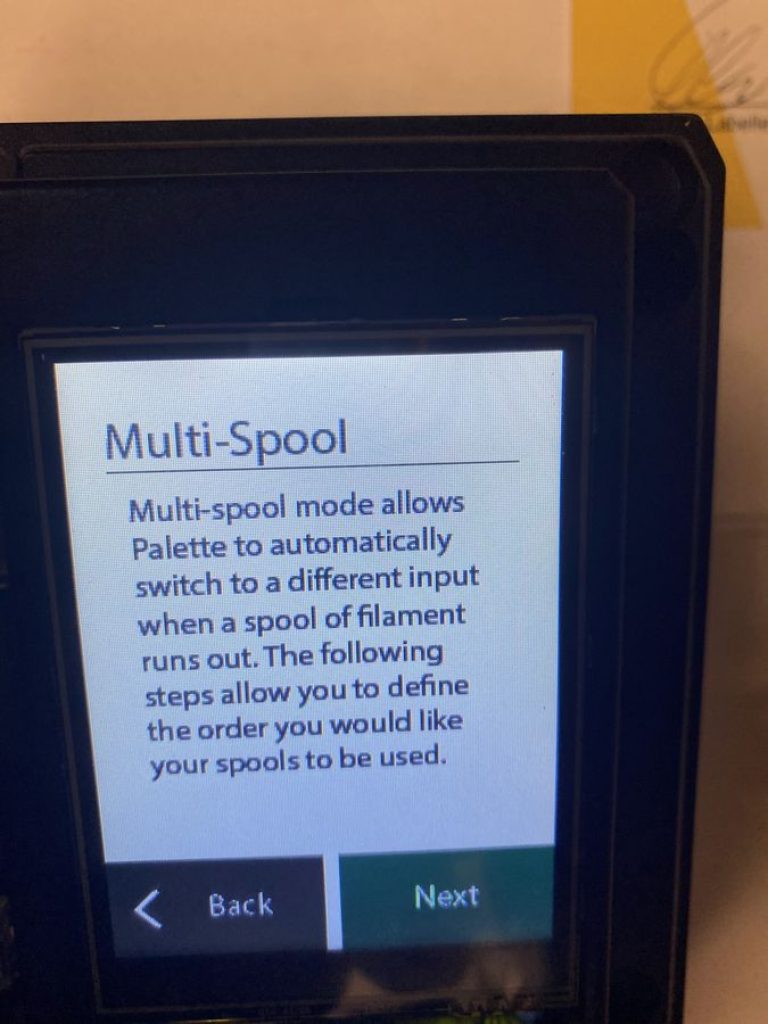
Il permet de souder bout à bout vos restes de bobine à la queue leu leu ! On dispose ses bobines (jusqu’à 4) sur le support, on insère le filament dans chaque entrée. La Palette va alors entraîner le filament de la première bobine jusqu’à la sortie et ce jusqu’à ce qu’elle soit vide grâce au détecteur de fin de bobine. Elle va entamer le même processus avec la deuxième bobine en effectuant une soudure préalablement avec le filament de la première… quand la deuxième est terminée elle embraye avec la troisième et ainsi de suite… Vous voilà avec un filament de plusieurs couleurs. Très utile pour éviter le gaspillage et imprimer des pièces dont la couleur vous indiffère ou destinée à être peinte.
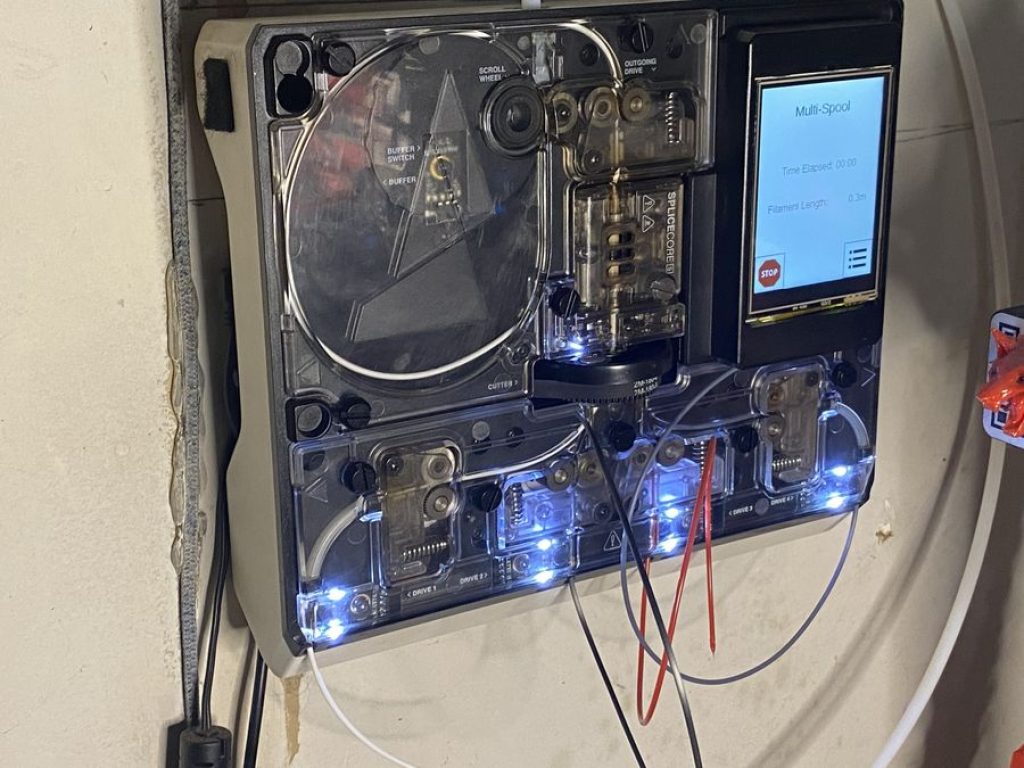
Il est même possible d’imprimer directement avec !
En effet, la Palette permet d’utiliser ce mode avec ou sans imprimante :
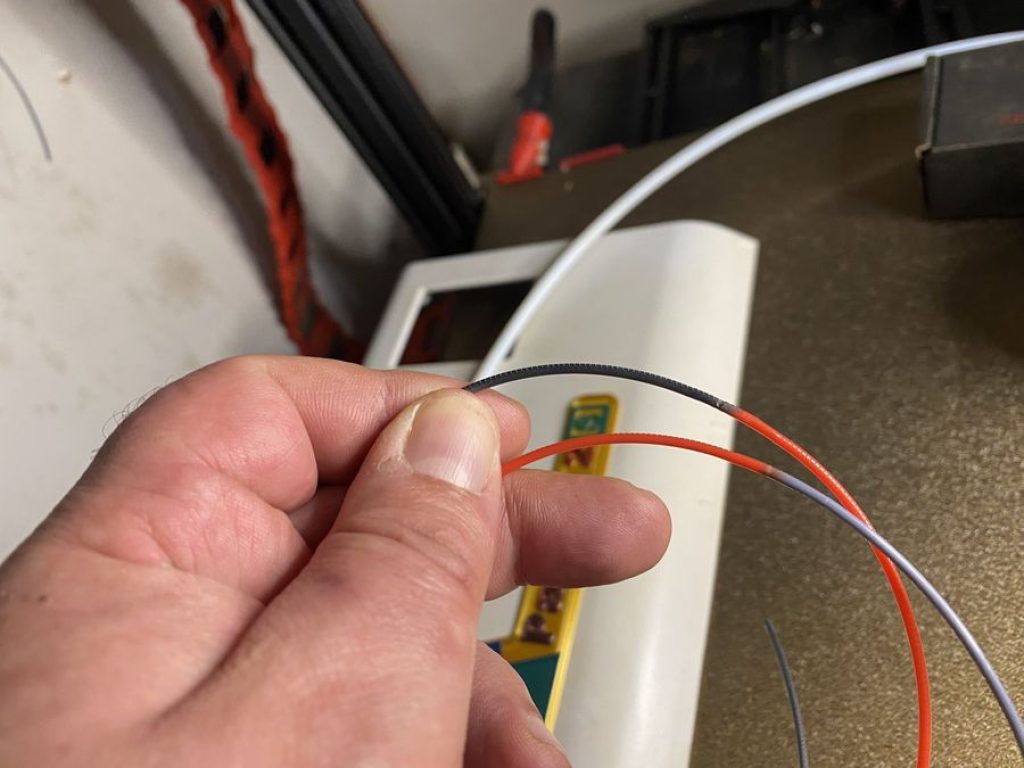
- Sans imprimante : La Palette soude les restes de bobine et on rembobine le filament produit sur une bobine vide.
- Avec imprimante : On lance une impression avec ce mode activé et l’imprimante va utiliser directement le filament produit pour l’impression demandée.
Gradient
Ce mode permet d’imprimer une pièce en deux couleurs avec un dégradé.
L’alternance entre les deux couleurs est entièrement paramétrable et permet de modifier notamment la finesse de ce motif “gradient”.
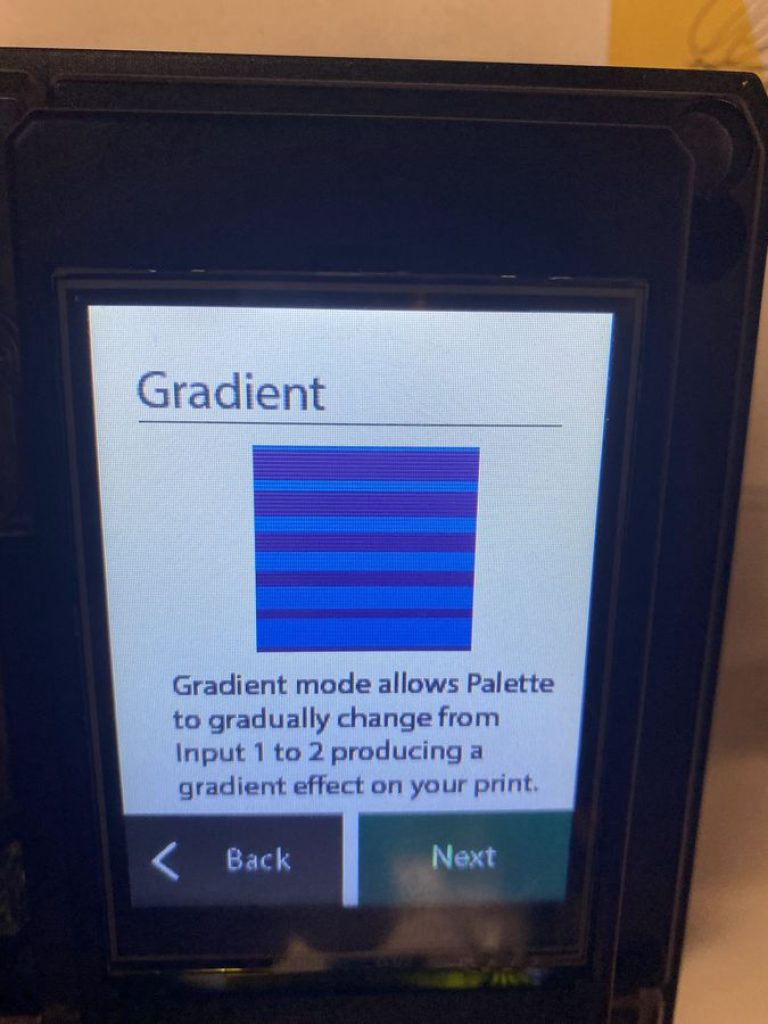
Voici un exemple avec des paramètres standards :
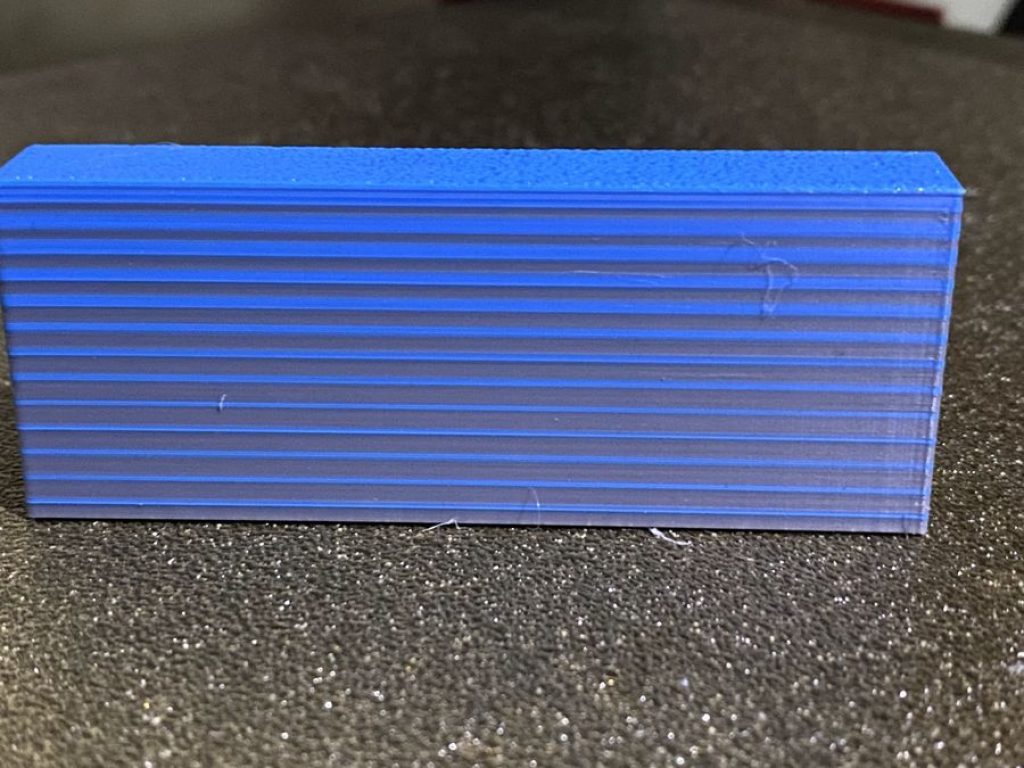
Pattern
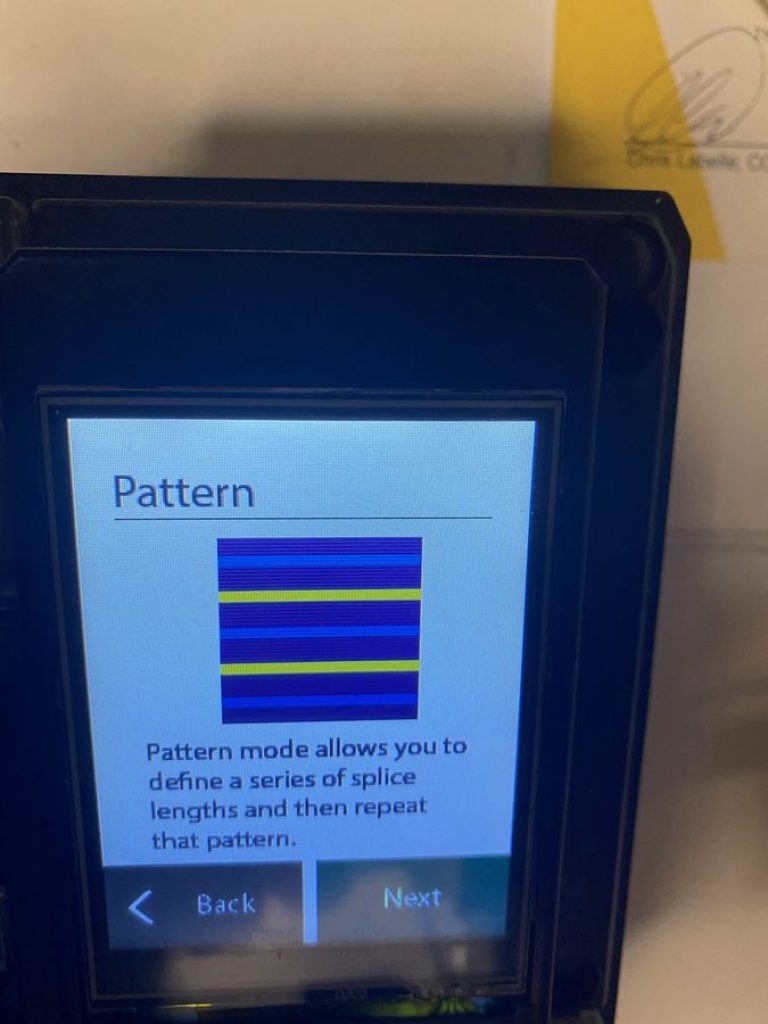
Ce mode permet de définir une alternance de couleur et de répéter ce modèle pendant toute l’impression.
Random
Ce mode va effectuer des soudures de manière aléatoire entre les différentes couleurs. Cela va entrainer des couches de couleur d’une épaisseur différente tout au long de l’impression.
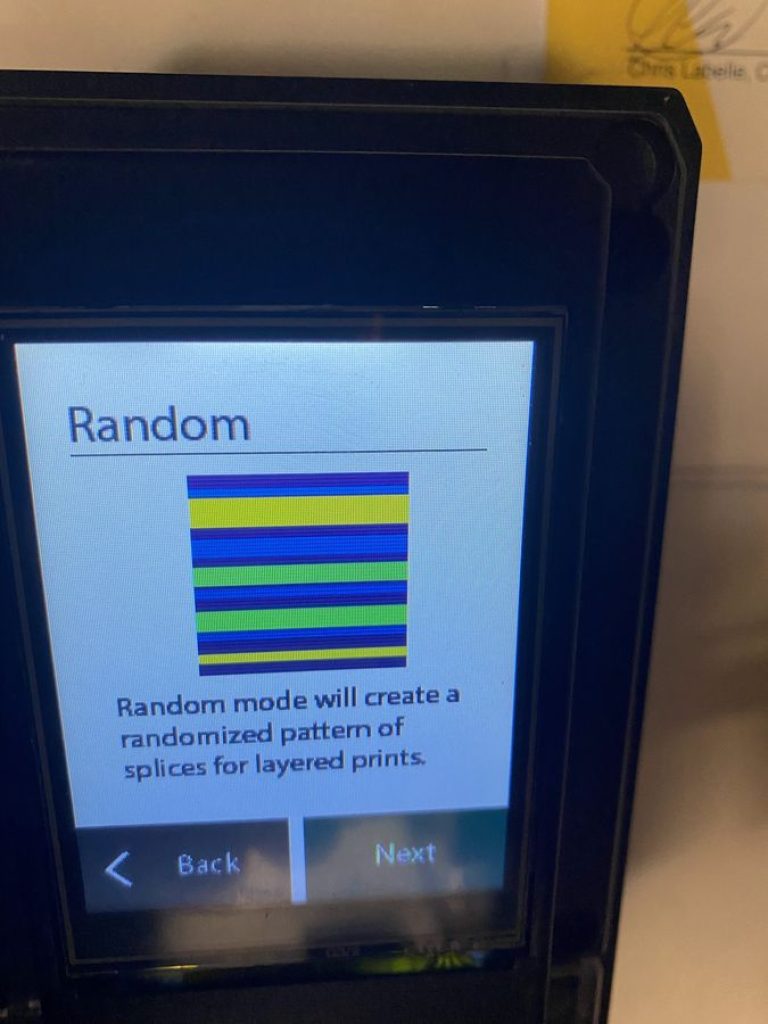
Conclusion
Cette machine donne accès au multi-couleurs et au multimatériaux sur les imprimantes à filament. Elle est simple d’utilisation, elle est “mobile” et fonctionne sur n’importe quelle marque d’imprimante. Son IA la rend de plus en plus efficace au fil du temps d’utilisation et le SAV Mosaic est d’une efficacité rare…
Elle n’est pas exempte de défaut pour autant. En cherchant bien, j’en ai trouvé 2 : Ses détecteurs de filament qui sont relativement fragiles et… son prix.
Au moment où j’écris ces lignes, le modèle 2S est quasi impossible à trouver neuf en europe (499 $ soit 440 € sur le site de Mosaic) et il est rare sur le marché de l’occasion (450 € sur eBay) avec des prix qui ont tendance à monter depuis la sortie des versions 3 (4 couleurs) et 3 PRO (8 couleurs !).
Ces nouveaux modèles sont encore plus performants et corrigent les petits défauts que j’ai cités… à part celui du prix :-/
Voici les tarifs des nouvelles Palette 3 actuellement sur 3DJake
Cependant, si vous en avez l’utilité et le budget, c’est un must have !!!
Article réalisé par Luke Ze Printeur pour Nozzler.fr